
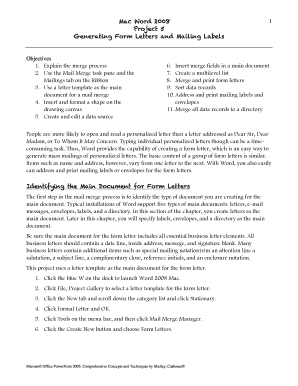
Drag the image to your document, resize it as needed, and position it on your label.
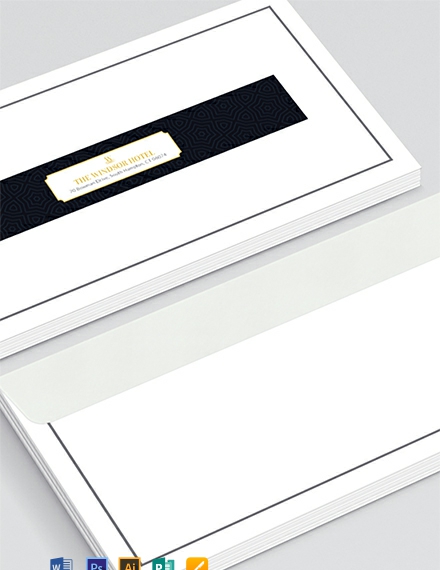
Go to the “Insert” tab, click “Pictures,” and browse for the image you want to use. To create a more professional-looking label, add your company logo or any other image that represents your brand.

You can also customize the color scheme, font, and other design elements to make it more personalized. Go to the “Design” tab and select a theme that complements your project’s look and feel. Word offers various design themes that you can choose from for your label template. How to Create a Custom Zoom Background for your Video Calls 3. Then, click “Create” to begin your new document. Go to the “File” tab, click “New,” and select “Labels” from the available templates. Once you’ve selected the right size and shape, it’s time to open a new document in Word. Word offers various shapes including rectangles, circles, and ovals, so choose the one that best fits your needs and preferences. Begin by measuring the item you want to label and choose a template that will fit comfortably. When selecting a label template in Word, it’s important to choose the right size and shape for your project. Step-by-Step Guide to Making a Label Template in Word.Add Text or Images to the Label Template.What Are the Steps to Create a Label Template in Word?.


 0 kommentar(er)
0 kommentar(er)
